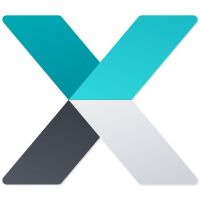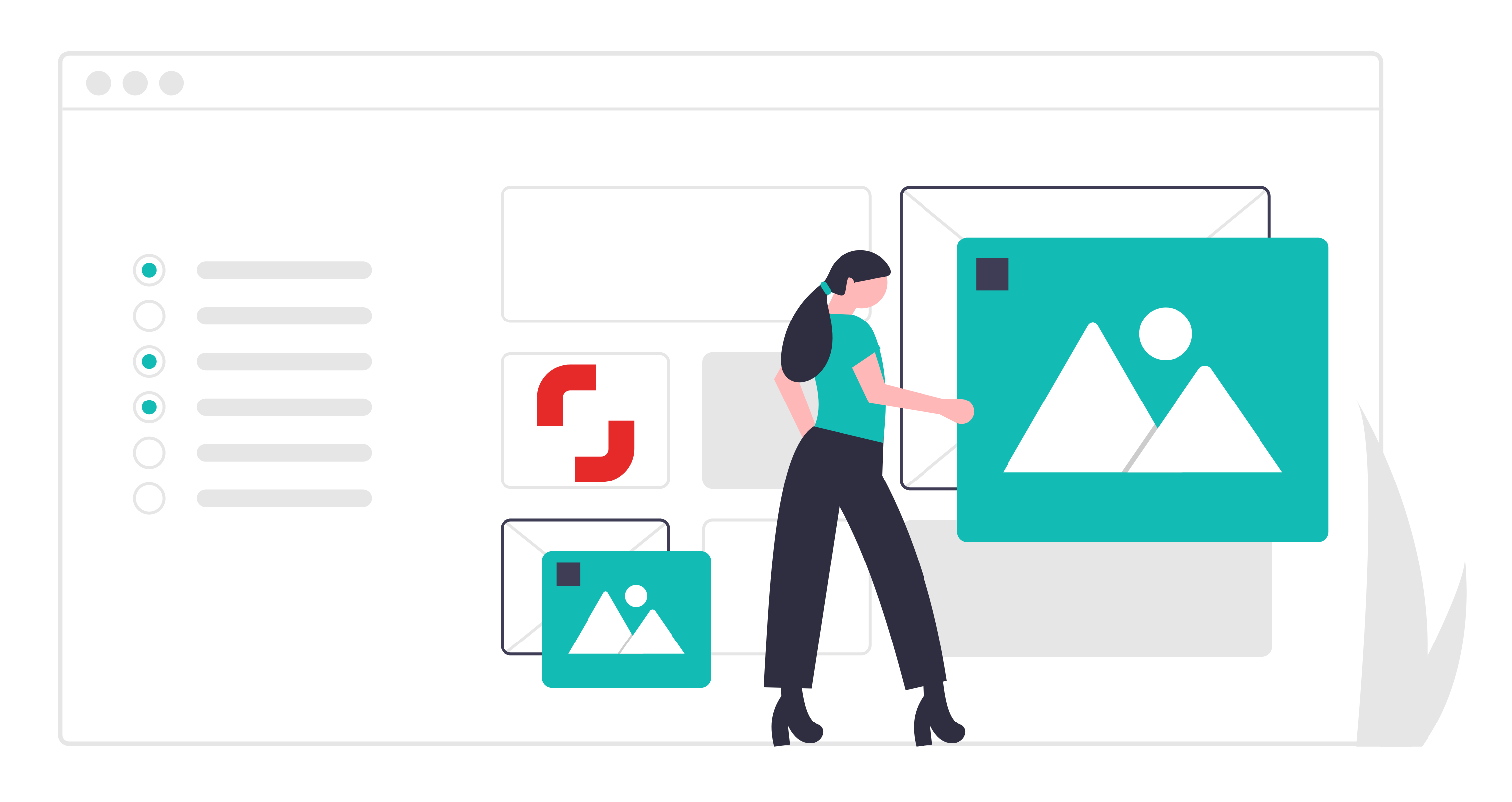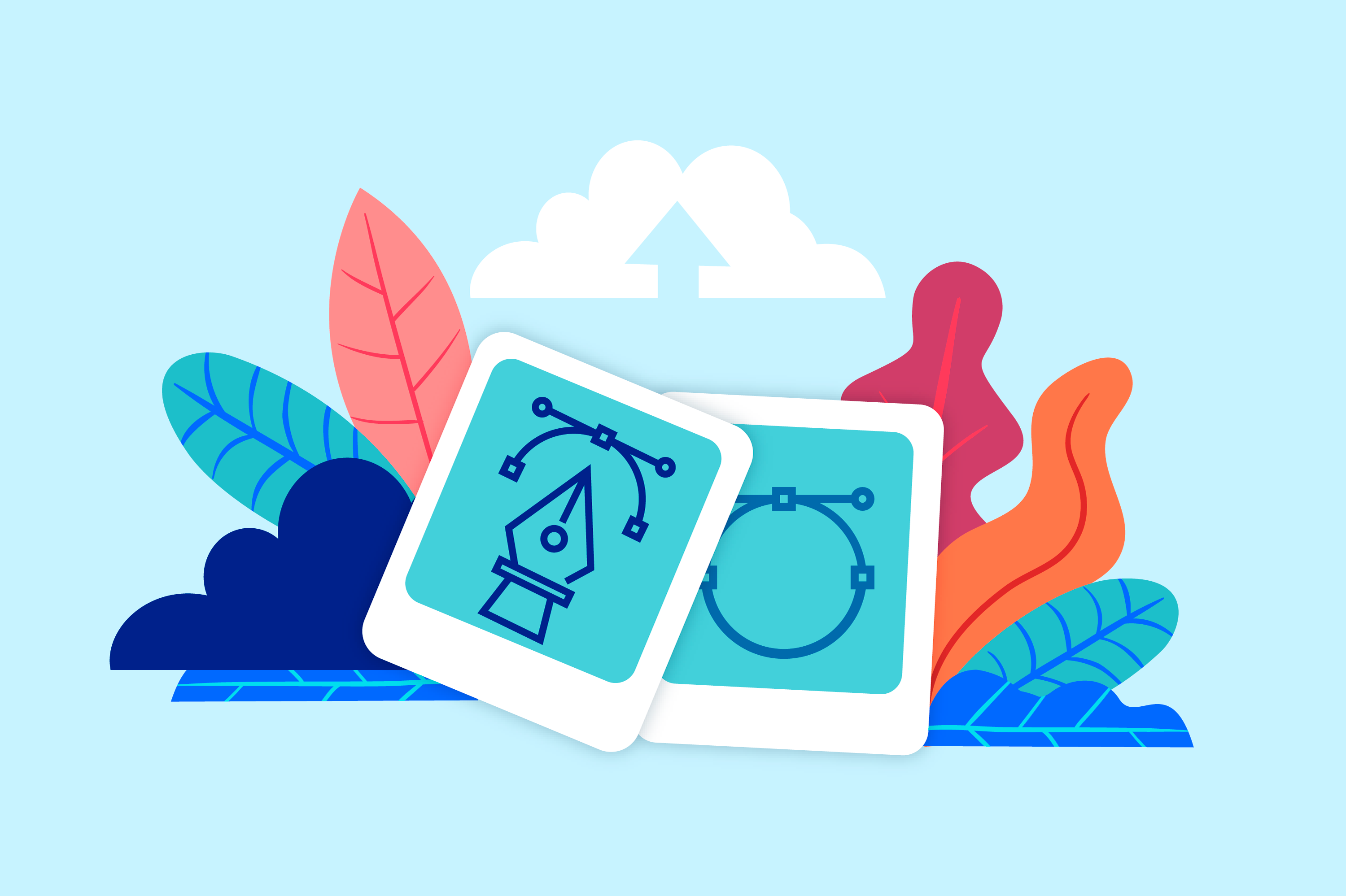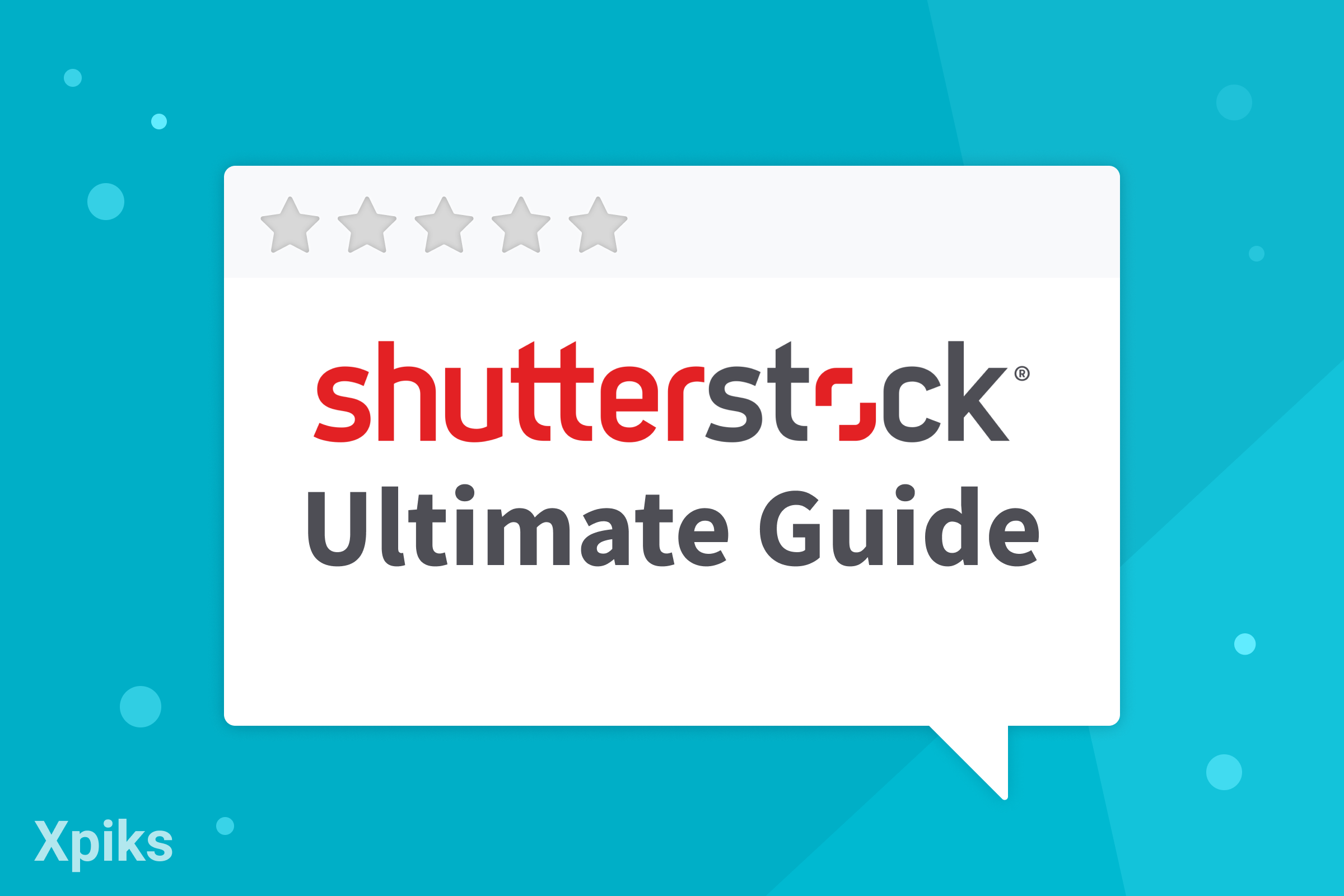It is quite easy to start selling your photos on Shutterstock. In fact, the whole procedure might take you only few minutes if you know what to do. Here are the steps:
- Register as a contributor
- Add metadata to your photo
- Upload your photo to Shutterstock
- Submit your photo for review
This blog post covers photo upload and submission process and we assume you are already a contributor on Shutterstock. If not, go to registration page and complete the process. You can check Shutterstock registration guide that might help you with the registration.
Photo requirements on Shutterstock
Shutterstock has quite specific requirements to what you may or may not sell.
Here are some of them with regards to photography:
- You own full copyright for the photo
- Photo is in JPG or TIFF format without layers
- Photo dimensions should be of minimum 4MP (megapixels)
- File size should not exceed 50MB (megabytes)
Please note the difference between megabytes (file size) and megapixels (image dimensions), some contributors get easily confused by them. To calculate your photo megapixels, you should multiply photo width by height.
Another important note here is about copyright. All microstocks require that you own or control copyright of the content you upload. You cannot submit photos made by other people, images from the internet etc. If your photo contains recognizable people, you must also provide Model Release or Property Release which are legal documents where copyright holders or recognizable people give their consent for submitting your photo to Shutterstock.
Add metadata to photos
What is metadata
All photos on Shutterstock have Keywords and Description that help customers to find them using search. Keywords and Description are also referred to as Metadata (that is, data about data).
You can attach metadata to photos in one of the two ways:
- If you sell only on Shutterstock then you can upload your files first and add metadata on Shutterstock Contributor portal.
- If you plan to sell on more than one microstock website (e.g. Adobe Stock or Depositphotos) then it will be better to add metadata before upload.
Usually second option is preferable because you own everything: photo and metadata. If you own photo, but metadata is only on Shutterstock, it may create you impediments in future if you will want to use other microstocks as well.
Adding metadata to photos in Xpiks
Open Xpiks and add your photos there. The easiest is to drag’n’drop them into Xpiks.
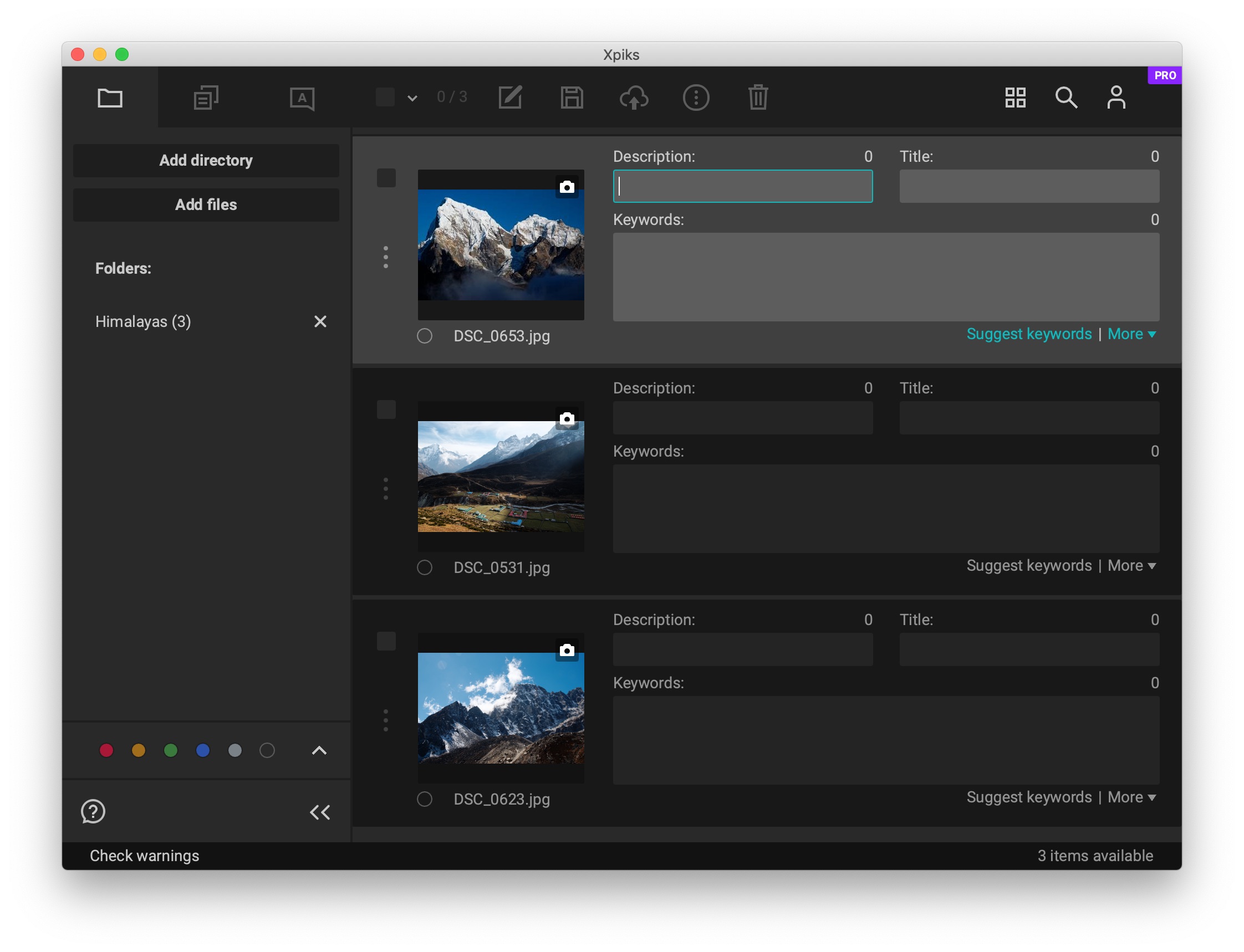
Now you need to enter Description, Title and Keywords to each photo. It is easier to do it if you open each photo separately: just double click on the thumbnail. Xpiks can help you with keywords by providing Keywords Suggestions. Shutterstock does not require Title metadata, but you may add it now since other microstocks like Adobe Stock need it.
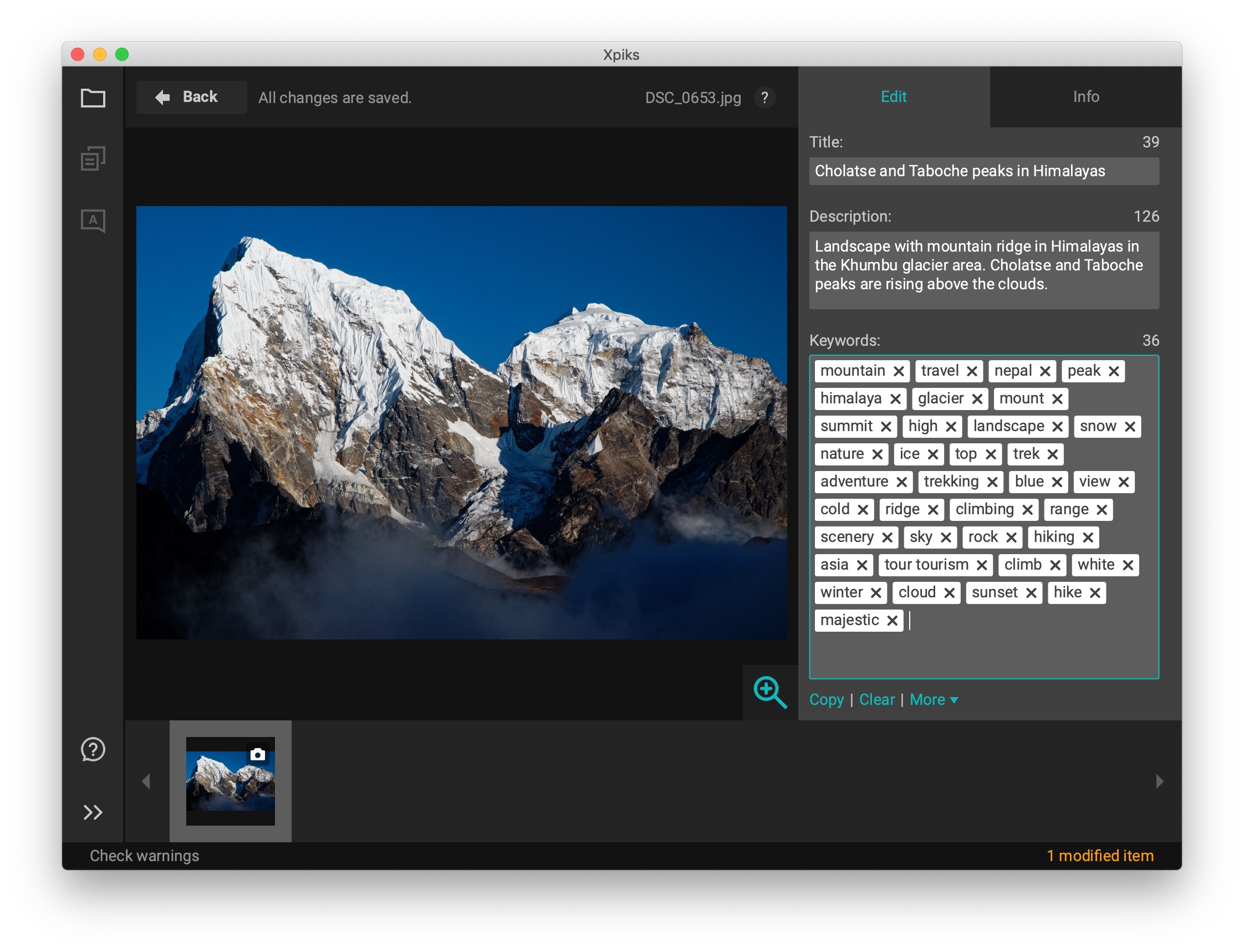
After you are done with editing metadata, select all files and save them. Saving attaches Description and Keywords that you just entered to the actual file on your disk. After it is attached to the file, Shutterstock will be able to read it after you upload the file.
Upload photos to Shutterstock
There are two ways to upload your photos:
- browser upload, suitable for small amount of files being uploaded
- upload via FTP, suitable for many files or simultaneous upload to many websites
FTP (File Transfer Protocol) is one of the ways of communication over the internet (e.g. just like you use HTTP protocol via your browser to read this page). Software that can speak FTP is usually called “FTP client”. Some examples are FileZilla and Cyberduck.
Luckily you can upload photos right from Xpiks, because Xpiks is also an FTP client. Just select the files and click “Upload”.
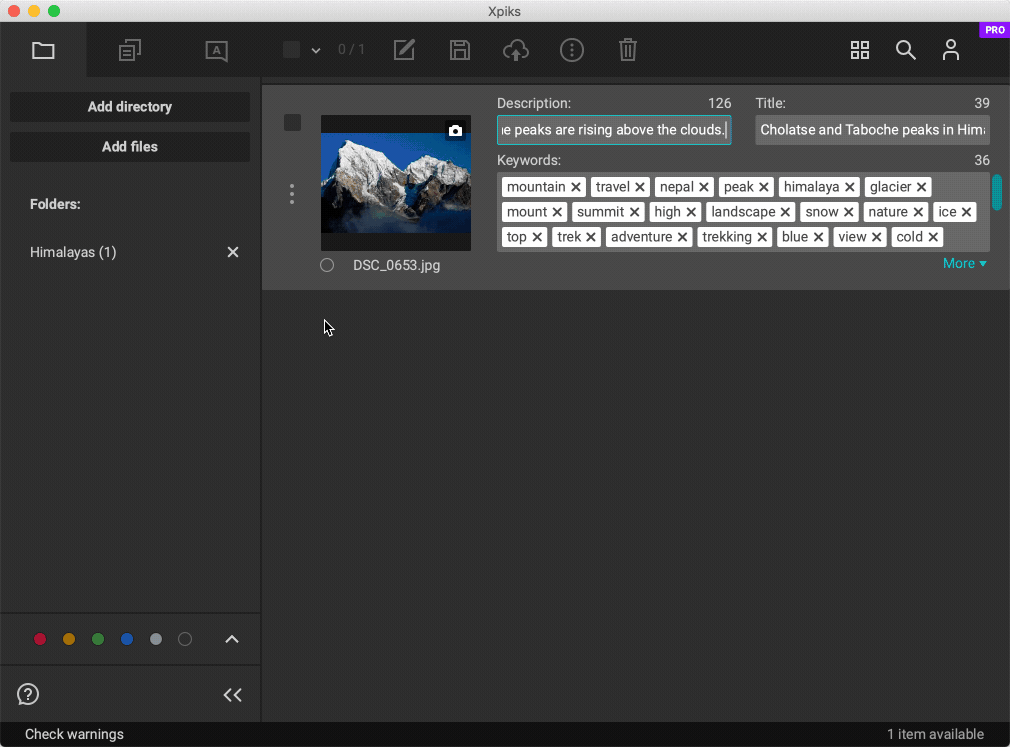
Here you need to enter your username and password that you use to login to the website. Then press “Test connection” button: if you configured everything correctly, it will turn green. After you are ready, press “Start upload”.
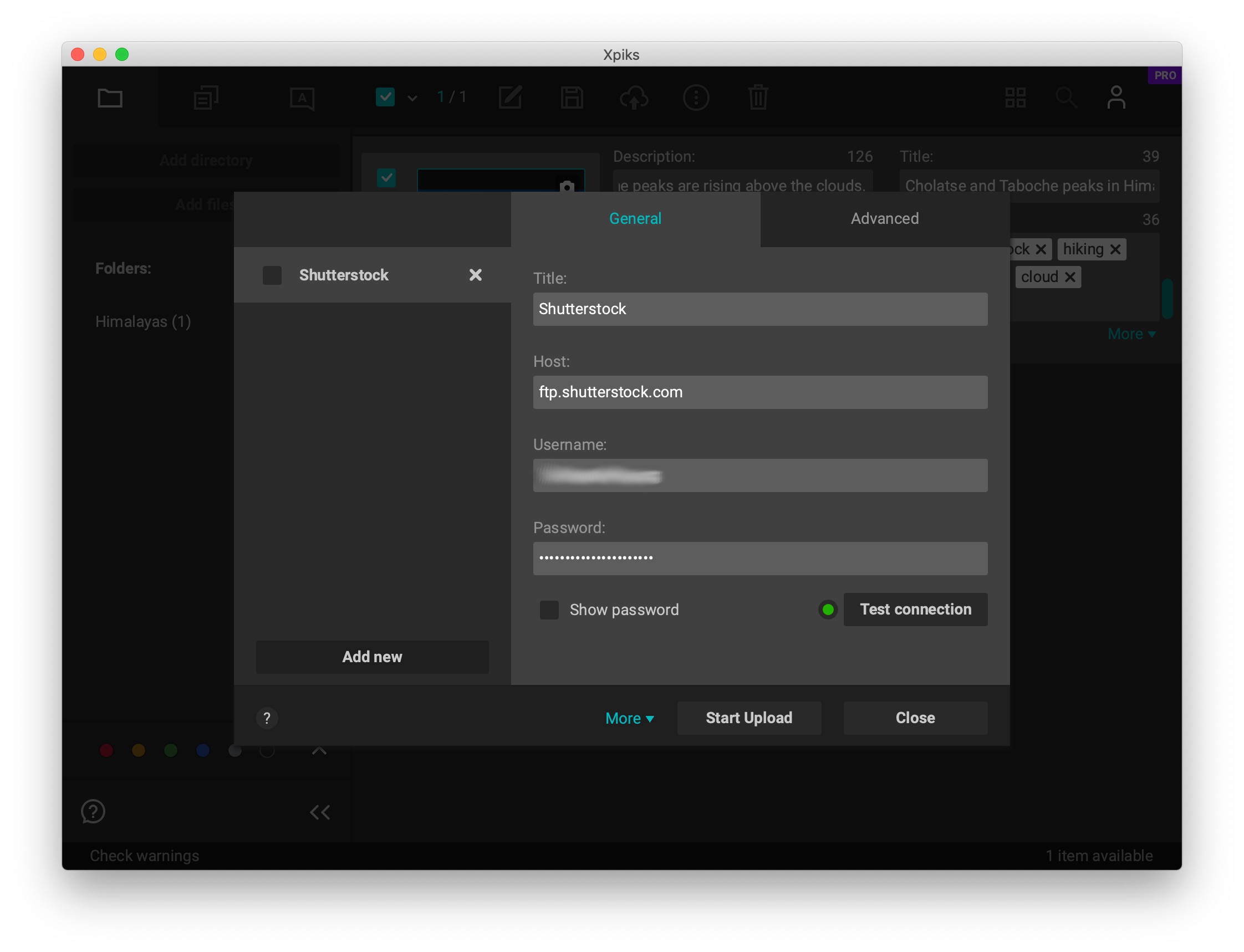
Submit for review
After upload finishes you can head over to Shutterstock Contributor Portal (you can select in menu “Portfolio -> Submit content”) and see your files there.
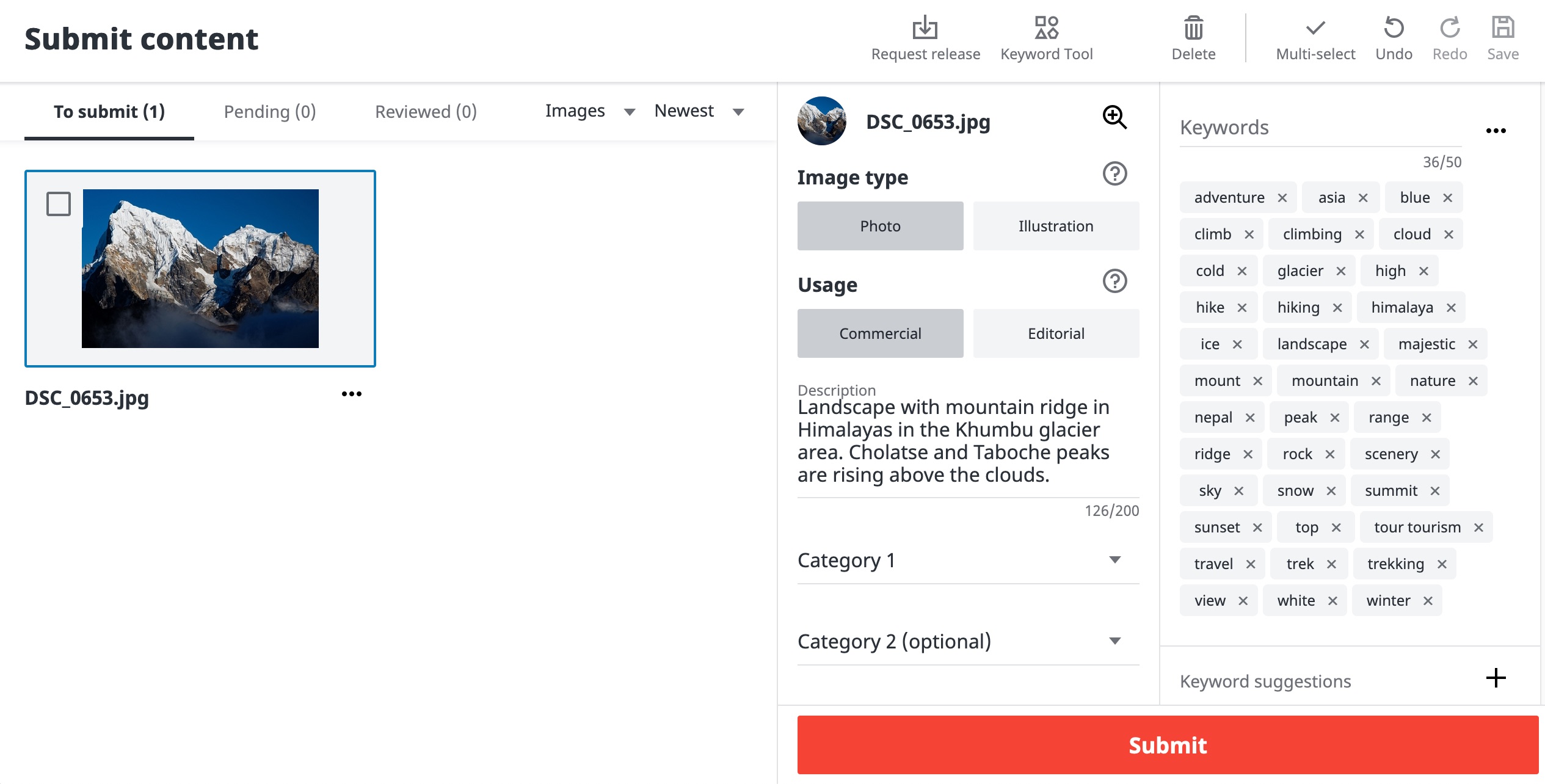
As you might have noted, the files contain Description and Keywords that you have previously entered in Xpiks. Now you need to select a category for the photo. In this case the most appropriate will be just "Nature".
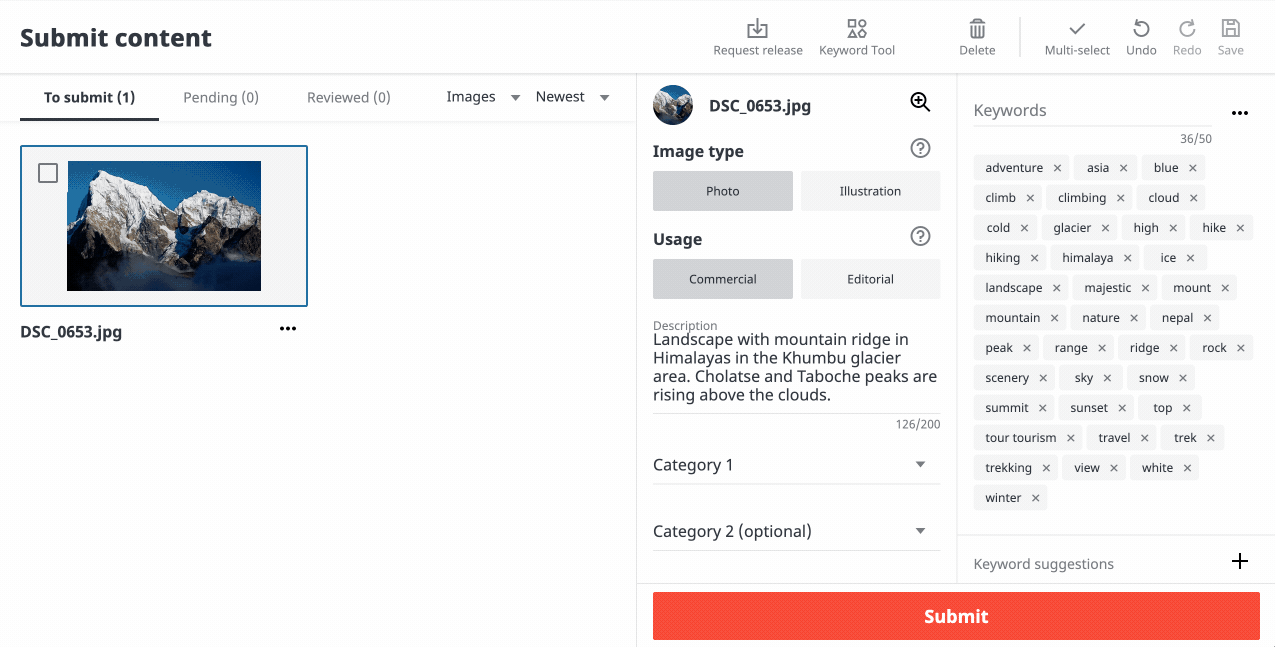
After you are done, press “Submit” button. Your files will be added to the review queue and you will receive an email when your photos will get reviewed by Shutterstock inspectors. If your photos will be accepted, they become available for customers to purchase immediately. Otherwise you will receive a rejection reason in the response and you will have a chance to fix the mistakes and resubmit.