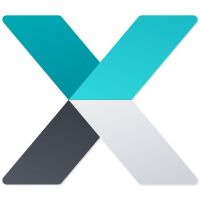Export CSV
Table of Contents:
CSV export in Xpiks
You can export artworks’ metadata to a CSV file with Xpiks. Mostly this is required for uploading video files to microstocks but you may also use it to send metadata to another person or for backup.
This functionality is available from main menu Edit -> Selected artworks -> Export to CSV as well as from the actions toolbar in the main window.
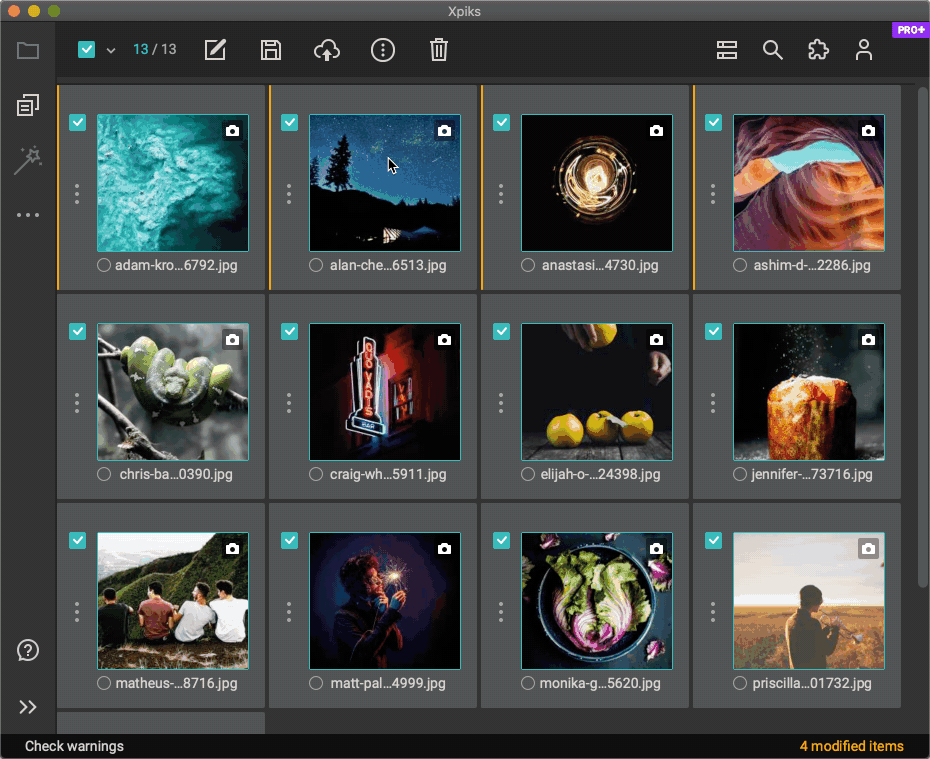
CSV scheme is a list of column names and values that will be written there when the export will actually happen. Look at this example:
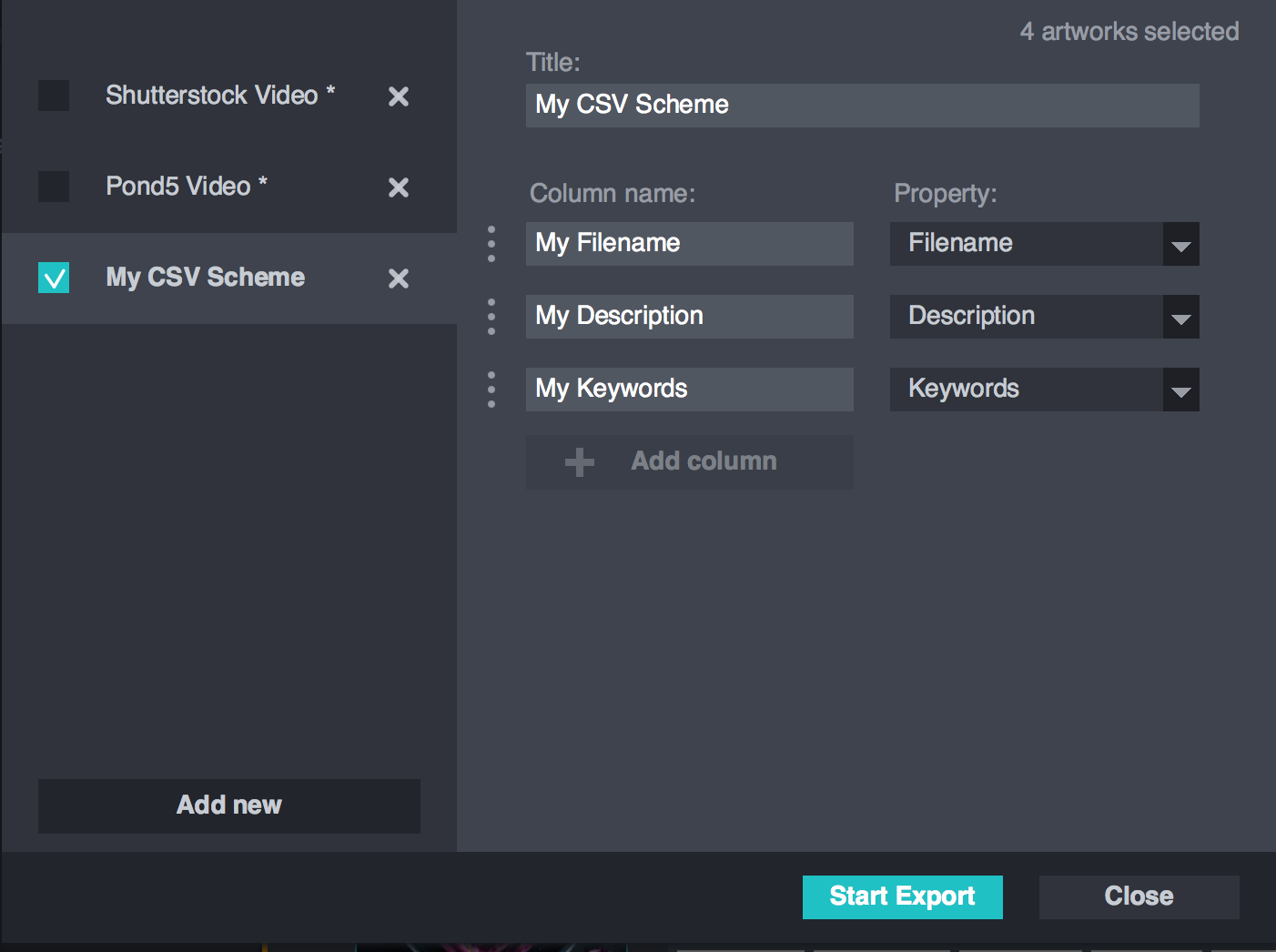
Here we instruct Xpiks to export 4 files’ metadata to CSV with 3 columns:
- column “My Filename” and value Filename (e.g. actual name of the artwork file) written into that column
- column “My Description” and Description of each artwork written there
- column “My Keywords” and Keywords of each artwork written there
You can check the result of the export in Finder:
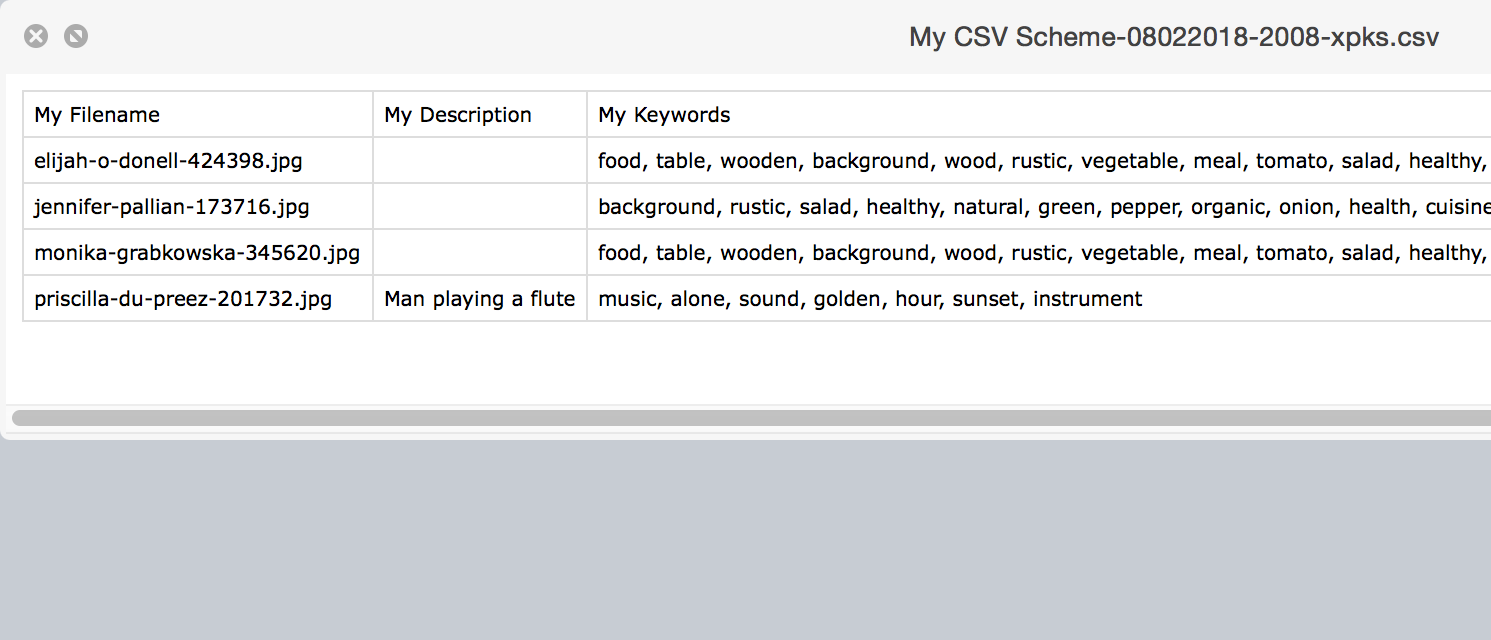
As you can see, 4 files are exported to CSV with each column having previously defined values.
Empty columns
If you need Xpiks to create a column with no value inside (for you to fill it in later) you can select Empty property for export scheme. Xpiks will create a column and leave value empty for each artwork you will export.
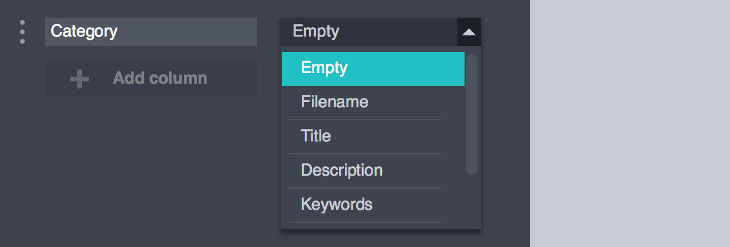
Video upload
Keep in mind that you have to use property [UploadFilename] instead of [Filename] for video files upload and CSV generation. Some microstocks have issues with filenames that contain spaces or special characters. During upload Xpiks normalizes the filename (replaces special characters) so you will upload without troubles. But since the uploaded filename will be different, you will need to use same names in CSV in order for it to be accepted.
Custom values
As of version 1.6 Xpiks supports specifying custom values in CSV columns.
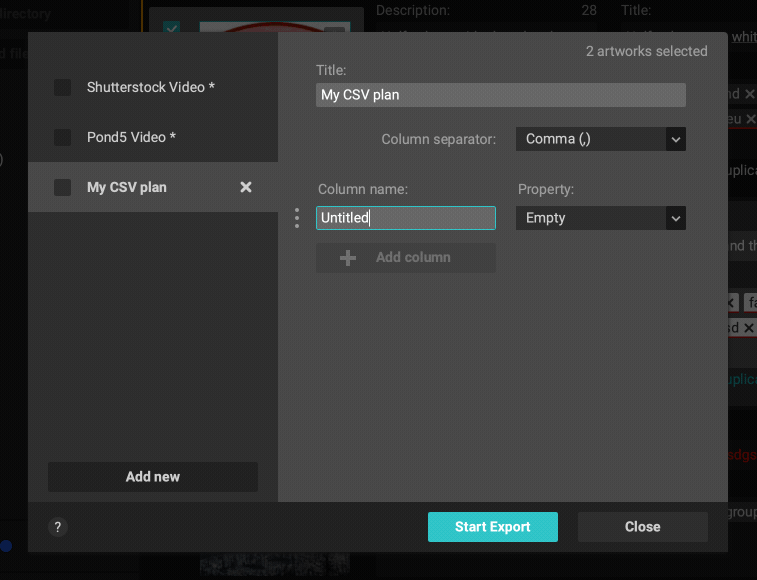
This produces the following result:
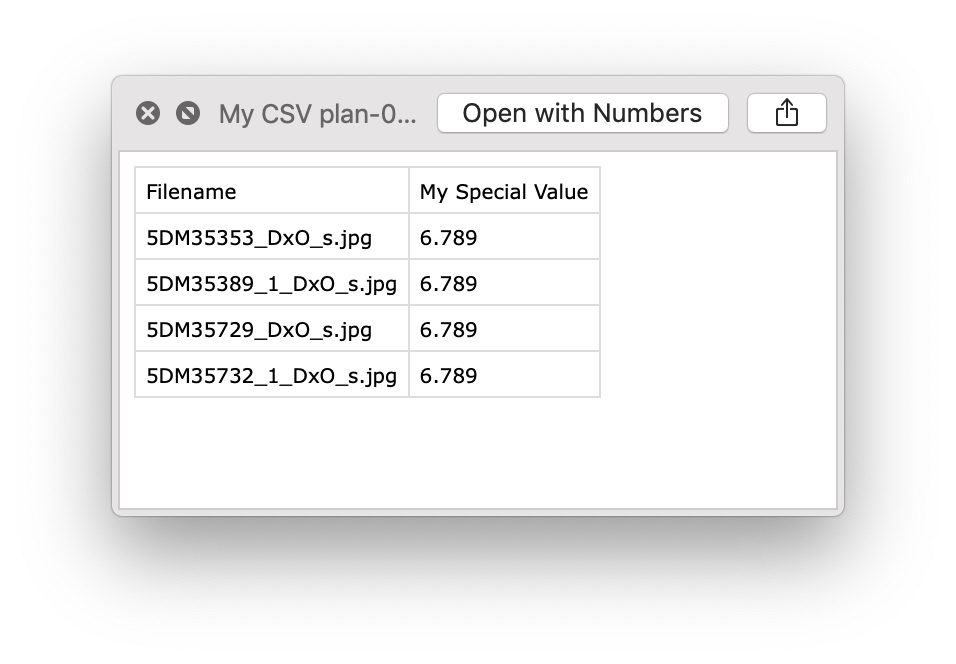
This functionality can be useful if you want to export videos and specify the same price for all entries.